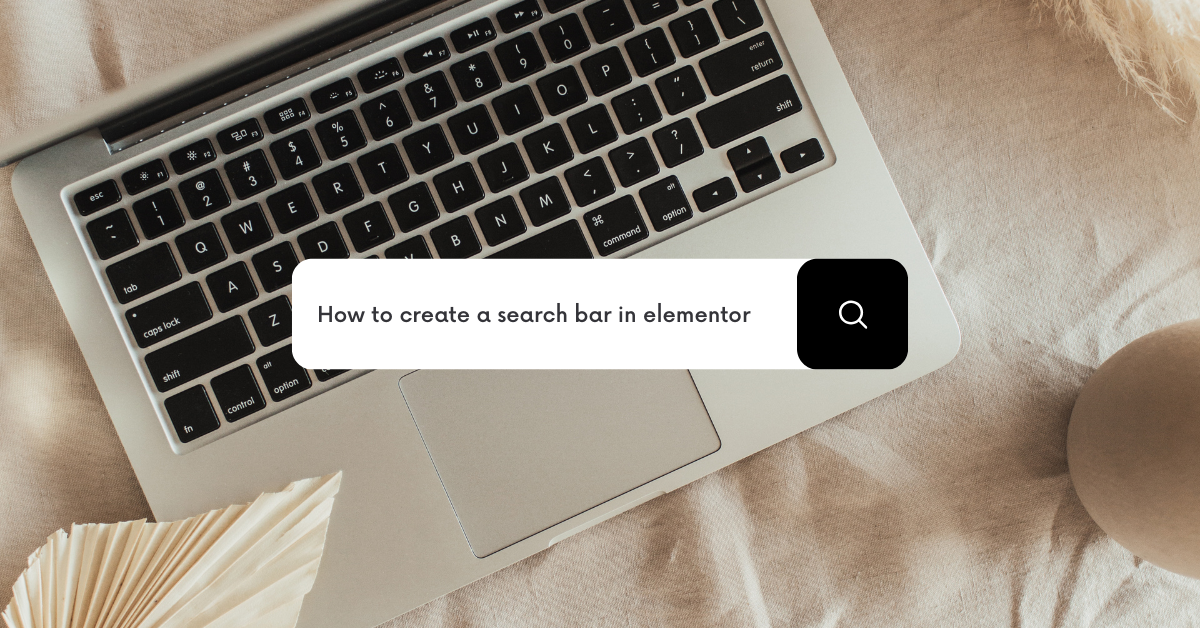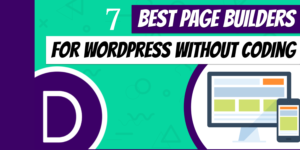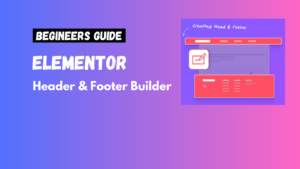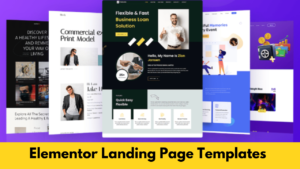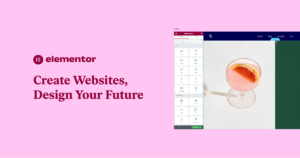Adding a search bar to your Elementor website can greatly enhance user experience by allowing visitors to quickly find content. Whether you’re running a blog, an eCommerce site, or a business website, a search bar is an essential feature. This guide will walk you through the steps to create a functional and stylish search bar in Elementor.
Why Add a Search Bar to Your Elementor Website?
- Improved Navigation: Users can easily locate specific pages or products.
- Enhanced User Experience: Visitors spend less time browsing and more time engaging.
- SEO Benefits: By providing better content accessibility, you can reduce bounce rates and improve your site’s SEO ranking.
Tools You Need
To create a search bar in Elementor, ensure you have:
- Elementor Pro (for access to the Search widget).
- A WordPress website with Elementor installed.
- Basic understanding of Elementor’s drag-and-drop interface.
Step-by-Step Guide: Creating a Search Bar in Elementor
Step 1: Add a New Section in Elementor
- Go to your WordPress Dashboard and open the page or template where you want the search bar.
- Click Edit with Elementor to open the Elementor editor.
- Add a new section by clicking the + button.
Step 2: Insert the Search Widget
- In the Elementor widget panel, search for the Search widget.
- Drag and drop the widget into the section you just created.
Step 3: Customize the Search Bar
- Style the Input Box:
- Adjust the width, padding, and font style of the search input box for a modern look.
- Set placeholder text like “Search here…” to guide users.
- Customize the Button:
- Add an icon like a magnifying glass for a professional touch.
- Style the button color, size, and hover effects.
Step 4: Configure Search Settings
- Set the Search Query to match your needs (e.g., posts, pages, or both).
- Enable Ajax Search for instant results without reloading the page.
Step 5: Make It Mobile-Friendly
- Use Elementor’s Responsive Mode to ensure the search bar looks great on mobile and tablet screens.
Step 6: Save and Publish
- Once satisfied, click Update to publish your changes.
Additional Customization Tips
- Place the Search Bar in Your Header: Add the search bar to your header for easy accessibility.
- Integrate Advanced Filters: Use third-party plugins like JetSearch or SearchWP to enhance search functionality.
- Add Animations: Use Elementor’s motion effects to make the search bar interactive.
Common Issues and How to Fix Them
- Search Bar Not Displaying Results: Ensure the search query is set to the correct content type.
- Search Bar Misaligned: Check section padding and alignment settings.
- Slow Search Results: Enable caching and optimize your database for faster performance.
Conclusion
Creating a search bar in Elementor is a straightforward process that adds immense value to your website. With a few steps, you can improve navigation, boost user engagement, and provide a seamless browsing experience.
For more advanced features, explore plugins or consult Elementor’s support documentation to fully optimize your website’s search capabilities.