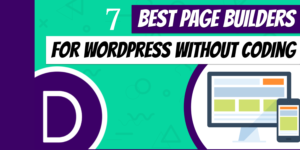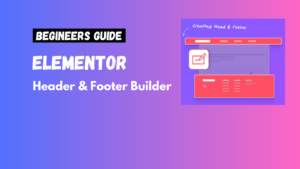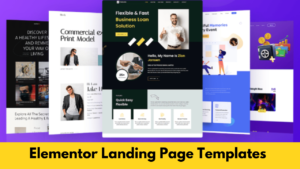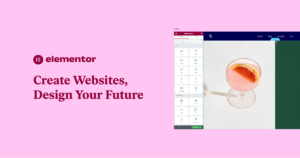YouTube Shorts are a great way to capture audience attention with short, engaging videos. If you’re looking to add YouTube Shorts to your website using Elementor, this tutorial will guide you through each step. Whether for blog posts, product pages, or your homepage, embedding YouTube Shorts can add a dynamic element to your site.
Table of Contents
- Why Add YouTube Shorts to Your Website?
- Requirements for Embedding YouTube Shorts
- Step 1: Get the YouTube Short Link
- Step 2: Add the YouTube Embed Code in Elementor
- Step 3: Customize the Embed Settings
- Step 4: Optimize for Mobile View
- Best Practices for Embedding YouTube Shorts
Why Add YouTube Shorts to Your Website?
Adding YouTube Shorts to your website can:
- Increase engagement through visual content.
- Improve SEO by keeping visitors on your page longer.
- Allow you to repurpose video content to a new audience.
With Elementor, adding videos is straightforward, and in this guide, we’ll focus specifically on embedding YouTube Shorts.
Requirements for Embedding YouTube Shorts
Before getting started, make sure you have:
- A WordPress website with Elementor installed (free or Pro version).
- The link or URL of the YouTube Short you wish to embed.
Step 1: Get the YouTube Short Link
To embed a YouTube Short:
- Open YouTube and navigate to the Shorts video you want to use.
- Click on the Share button below the video.
- Copy the video link (it should look like https://youtube.com/shorts/[VideoID]).
Step 2: Add the YouTube Embed Code in Elementor
- Open your WordPress dashboard and navigate to the page where you want to add the YouTube Short.
- Edit the page with Elementor.
- In the Elementor editor, drag the Video widget onto your page.
- By default, Elementor uses regular YouTube video links, so in the Video Link field, paste your YouTube Shorts URL.
Alternative Method: Using HTML Code
If the Video widget does not work as expected:
- Drag an HTML widget to your desired location.
Paste the YouTube Shorts embed code in this format:
<iframe width=”100%” height=”315″ src=”https://www.youtube.com/embed/[VideoID]?autoplay=0&mute=1″ frameborder=”0″ allowfullscreen></iframe>
- Replace [VideoID] with the specific ID of the YouTube Short video.
Step 3: Customize the Embed Settings
You can further customize the appearance of the video by adjusting settings:
- Start Time: Control when the video starts.
- Autoplay: Enable if you want the video to play automatically.
- Mute: Keep muted if autoplay is enabled to avoid intrusive sound.
Step 4: Optimize for Mobile View
Mobile users make up a large part of most audiences, so ensuring that embedded Shorts work well on mobile devices is essential:
- In the Elementor editor, switch to the Responsive Mode (tablet and mobile views).
- Adjust the width, height, or layout of the Video or HTML widget to ensure the video displays correctly.
- Test on different devices to ensure an optimal viewing experience.
Best Practices for Embedding YouTube Shorts
- Avoid Autoplay on Mobile: Autoplay can negatively impact page load times, especially on mobile devices.
- Add Captions: Captions can help users understand the content quickly.
- Use Video Schema Markup: This can help search engines understand your page content better and may improve your SEO.
Conclusion
Adding YouTube Shorts with Elementor is simple yet effective for enhancing content engagement on your site. By following the steps above, you can embed Shorts seamlessly and keep users engaged with dynamic video content. Experiment with different layouts and settings to find what works best for your site!