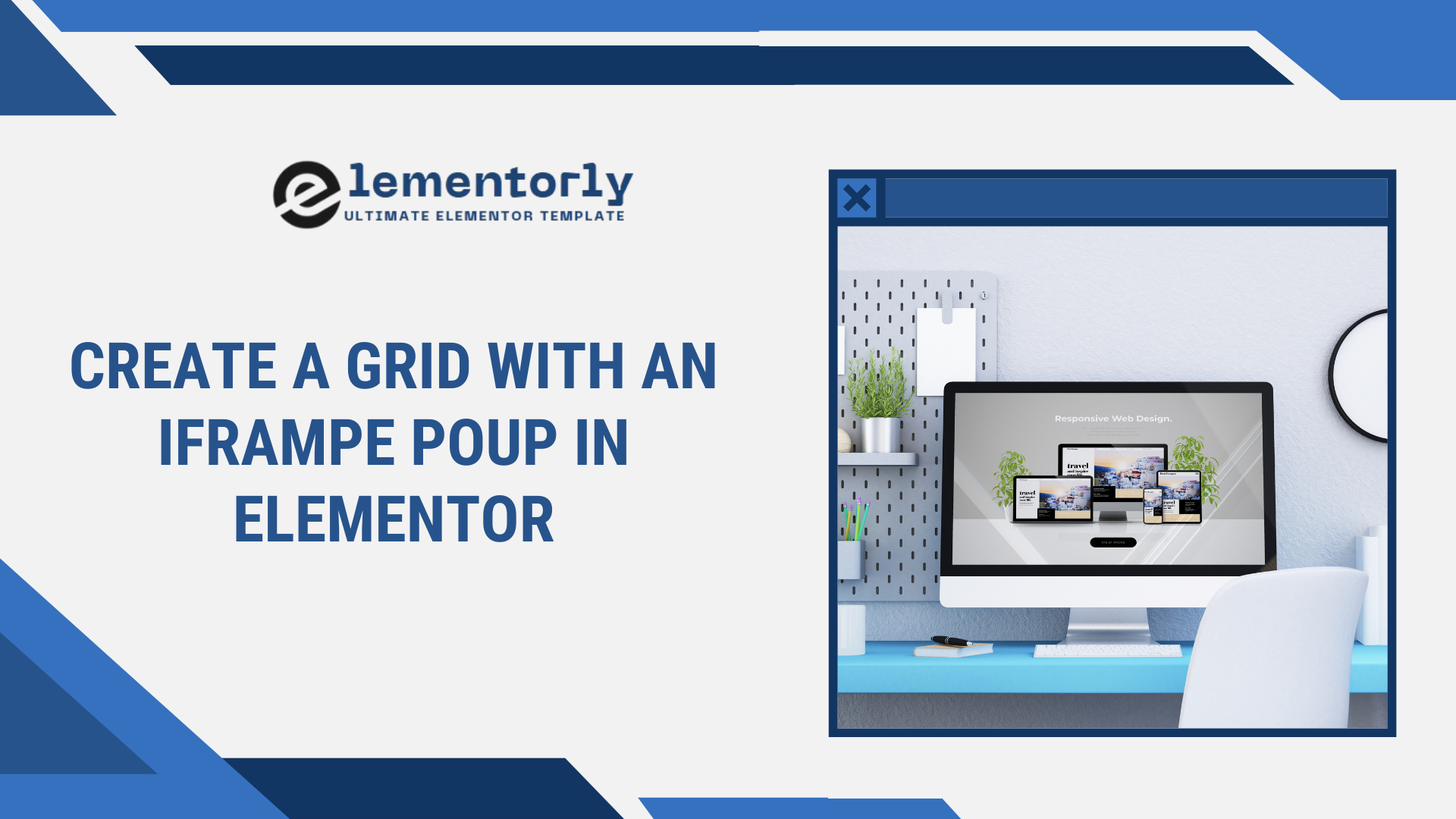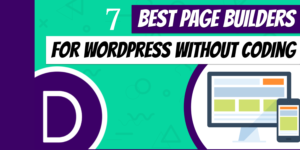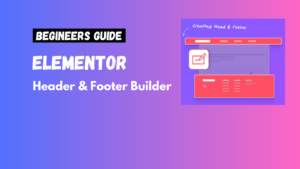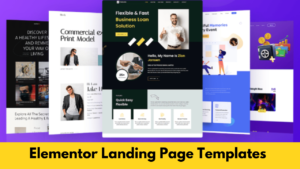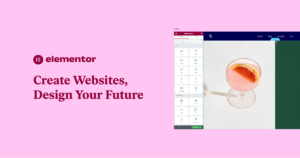If you’re looking to build an interactive grid with popups in Elementor, adding an iFrame popup feature can significantly enhance the user experience. iFrame popups are ideal for showcasing content like videos, galleries, forms, or other external web pages directly within a pop-up window. This guide will walk you through creating a responsive grid with iFrame popups in Elementor.
Table of Contents
- Why Use iFrame Popups in Elementor?
- Getting Started: What You’ll Need
- Step 1: Set Up the Grid Layout in Elementor
- Step 2: Adding an iFrame Popup to Your Grid
- Step 3: Customizing Your iFrame Popup Settings
- Additional Tips for Creating iFrame Popups in Elementor
- Final Thoughts
Why Use iFrame Popups in Elementor?
Using iFrame popups in Elementor has many benefits for web design:
- Enhanced Interactivity: iFrame popups allow users to interact with content directly within the popup.
- Improved User Experience: They reduce the need for users to navigate away from your page.
- Versatile Content Display: Great for displaying videos, maps, galleries, or even entire web pages.
Getting Started: What You’ll Need
Before diving in, ensure you have the following:
- Elementor Pro: Although some iFrame popup features might work with the free version, Elementor Pro offers advanced features that make it easier.
- Lightbox Plugin (Optional): A lightbox plugin may simplify the iFrame popup process. Essential Addons for Elementor and Premium Addons both offer lightbox functionality compatible with Elementor.
Step 1: Set Up the Grid Layout in Elementor
- Add a Section in Elementor and choose a structure with multiple columns to form your grid.
- Drag and Drop Image or Text Widgets: Use Elementor’s widgets (like Image, Icon, or Text widgets) to fill your grid with content that will trigger the iFrame popup.
- Style the Grid: Customize the spacing, color, and typography under the Style tab to make your grid visually appealing.
Step 2: Adding an iFrame Popup to Your Grid
Once your grid layout is set, it’s time to add the iFrame popup functionality:
- Install a Lightbox Plugin (If Needed): This step might be optional if Elementor has lightbox functionality already. Plugins like Essential Addons for Elementor or Elementor Lightbox can simplify the iFrame process.
- Create a Popup: In the Elementor editor, go to Templates > Popups > Add New. This will create a popup template.
- Add HTML Widget for iFrame Code:
- Drag the HTML widget into your popup template.
- Add your iFrame code within the HTML widget, e.g.,
<iframe src="URL_OF_CONTENT" width="100%" height="100%"></iframe>.
- Assign the Popup to the Grid Items: Go back to the main grid layout and select each item (image, icon, or text) that should trigger the popup. Set the link to Dynamic > Actions > Open Popup, and select the popup you created.
Step 3: Customizing Your iFrame Popup Settings
To improve user experience and accessibility, customize the popup settings:
- Popup Position and Size: Adjust the popup dimensions under Settings > Advanced to control the width, height, and position.
- Overlay and Animation: Enable an overlay or apply entrance animations to create a polished look.
- Close Button and Background: Ensure the popup has an easy-to-find close button and set an overlay background for better focus.
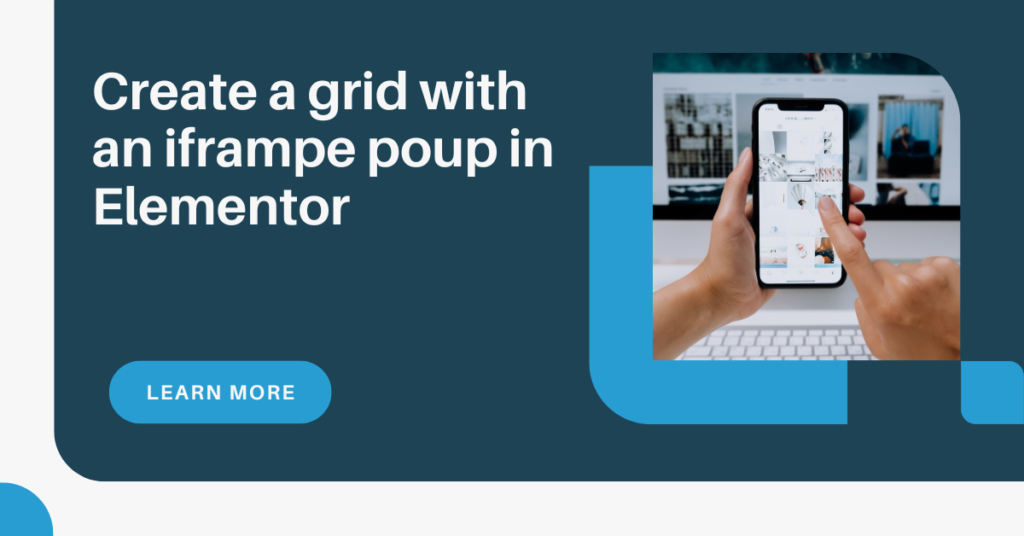
Additional Tips for Creating iFrame Popups in Elementor
- Optimize for Mobile Devices: Test your grid and iFrame popups on mobile devices. Use Elementor’s responsive settings to tweak the display for different screen sizes.
- Add Dynamic Links to Popups: Use Elementor’s Dynamic Content feature to link each grid item to unique content.
- Use Lazy Loading for iFrames: If your grid has several iFrames, using a lazy loading plugin or feature can help improve page load speed.
Final Thoughts
Creating a grid with an iFrame popup in Elementor is an effective way to deliver dynamic content without redirecting users. This approach is user-friendly, especially when displaying videos, forms, or interactive maps in a polished, professional layout. By following the steps in this guide, you can create a customized, interactive experience for your website visitors using Elementor. Visit your last blog post about Best Elementor Templates Resources for 2025.