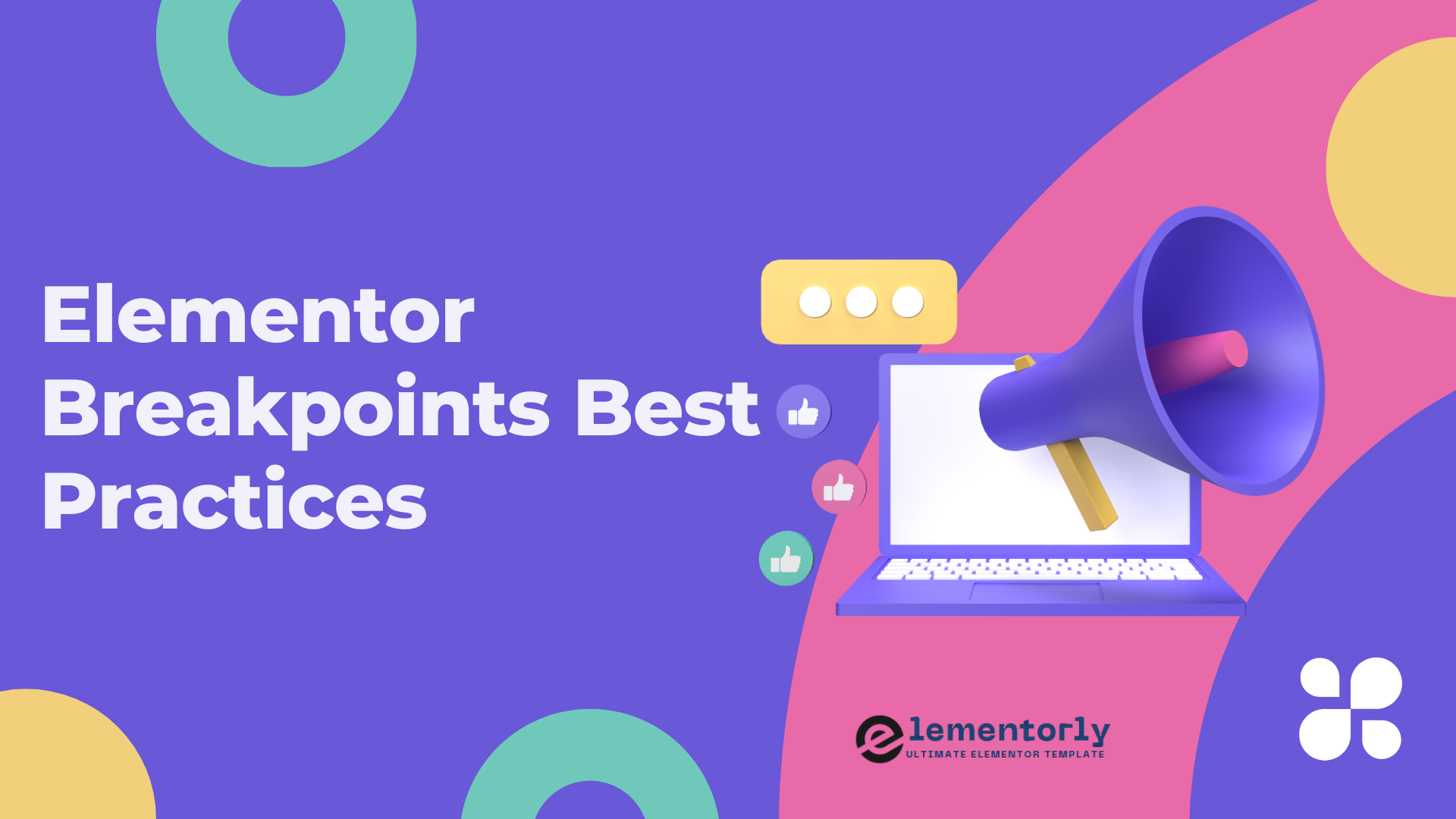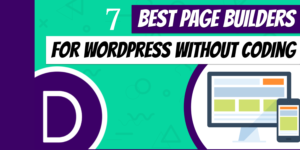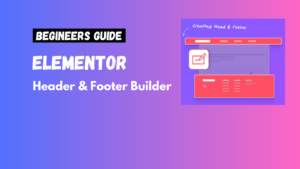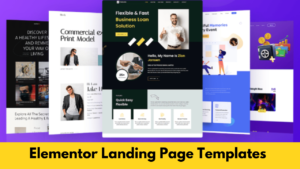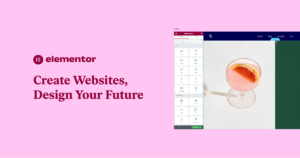Elementor breakpoints best practices ensure your website looks great on all devices by optimizing layouts for mobile, tablet, and desktop views.In today’s mobile-first world, ensuring your website looks great on all devices is essential. Elementor breakpoints refer to the predefined screen widths where you can adjust the design of your website to fit different devices such as mobile phones, tablets, and desktops.
By customizing your website’s design at different breakpoints, you can ensure that visitors have an optimal experience, no matter what device they’re using. In this post, we’ll explore Elementor breakpoints best practices to help you build a responsive website that works flawlessly across all screen sizes.
Why Are Elementor Breakpoints Important?
With the rise of mobile usage, having a responsive website is crucial. Elementor’s breakpoint feature allows you to adjust your site’s layout based on the screen size of the device, improving both user experience (UX) and SEO. Here’s why breakpoints matter:
- Mobile Optimization: Most internet traffic comes from mobile devices, so ensuring your website works well on small screens is essential.
- Improved Performance: By optimizing designs for specific breakpoints, you reduce unnecessary elements, improving load times.
- User Experience: Users expect a seamless experience whether they are browsing on a phone, tablet, or desktop. Breakpoints help deliver that experience.
Understanding Elementor’s Breakpoints
Elementor automatically provides three default breakpoints for adjusting your site design:
- Desktop: Default view for screens above 1025px.
- Tablet: Adjusts for screens between 768px and 1024px.
- Mobile: Targets screens below 768px, including phones in portrait mode.
You can customize these breakpoints in Elementor’s Site Settings to better match your design needs.
How to Adjust Elementor Breakpoints
To change the default breakpoints in Elementor:
- Go to Elementor > Settings > Advanced.
- Find the Breakpoints section and modify the values as needed for tablet and mobile views.
This is useful for websites with unique design needs or where users commonly use larger or smaller screens.
Elementor Breakpoints Best Practices
To make the most of Elementor’s breakpoints and create a fully responsive design, here are some best practices to follow:
1. Start with Mobile-First Design
A mobile-first approach ensures your site is optimized for the smallest screens first, which is crucial since most users browse on mobile. Here’s how to do it:
- Adjust for mobile first: Focus on mobile layout adjustments before working on tablets and desktops.
- Simplify content: On mobile, prioritize essential content to keep your site fast and user-friendly.
- Test regularly: Keep checking your design on real devices to ensure it looks good on small screens.
2. Optimize Images and Media
Large images can slow down page load times, especially on mobile devices. To optimize for Elementor breakpoints:
- Use smaller images for mobile and tablet views. Elementor allows you to adjust image sizes for different breakpoints.
- Lazy load images: This technique only loads images when they come into view, improving load time.
- SVG files: For logos or icons, use SVGs as they are scalable and don’t lose quality on different screen sizes.
3. Manage Typography for All Devices
Typography plays a significant role in readability. On smaller screens, you may need to adjust font sizes and spacing. Here’s how to manage it across breakpoints:
- Mobile: Use smaller font sizes to ensure text fits within the screen width. Avoid long text blocks on small screens.
- Tablet: Keep fonts large enough for readability, but adjust line height and letter spacing for optimal flow.
- Desktop: Use larger fonts, but maintain ample white space around text elements.
You can change the font size for each device under the Typography settings in Elementor’s Style tab.
4. Test Across Multiple Devices
Once you’ve set up your breakpoints, always test your design on multiple devices:
- Use Elementor’s built-in responsive mode to preview your design on mobile, tablet, and desktop.
- Consider using device emulators in Chrome’s developer tools or real devices to check how your site behaves across various screen sizes.
This step ensures you catch any issues that might arise with spacing, layout, or design before going live.
5. Avoid Overlapping Elements
As screen sizes shrink, elements like images, text, and buttons may overlap, making your design look cluttered. To prevent this:
- Stack elements: On smaller screens, stack images and text vertically to avoid clutter.
- Reduce padding and margins: Use smaller margins and padding for mobile devices to save space.
- Use Elementor’s responsive controls to hide elements on smaller screens if they aren’t necessary.
Advanced Tips for Elementor Breakpoints
While the basic best practices will go a long way in creating a responsive site, here are some advanced tips for fine-tuning your design:
1. Custom Breakpoints
If the default Elementor breakpoints don’t suit your needs, you can customize them. As mentioned earlier, go to Elementor > Settings > Advanced and set your custom breakpoints.
2. Use Custom CSS for Fine Control
For even greater flexibility, you can use custom CSS for specific breakpoints. This allows you to tweak your design further, such as hiding certain elements or adjusting spacing dynamically.
Example:
cssCopy code@media (max-width: 1024px) {
.my-element {
font-size: 14px;
}
}
@media (max-width: 768px) {
.my-element {
font-size: 12px;
}
}
This CSS adjusts the font size based on different screen widths, ensuring your text looks great on all devices.
Conclusion: Mastering Elementor Breakpoints for a Seamless Design
By following Elementor breakpoints best practices, you can create a responsive and optimized website that delivers a consistent experience across all devices. Remember to prioritize mobile-first design, test thoroughly, and make use of Elementor’s responsive controls to fine-tune your layout. With these best practices, you’ll be able to design websites that look stunning and perform well, no matter the screen size.