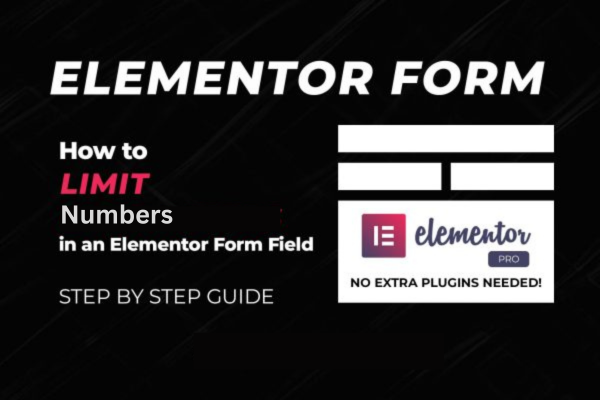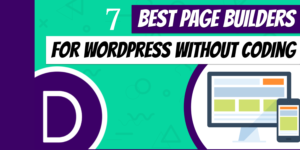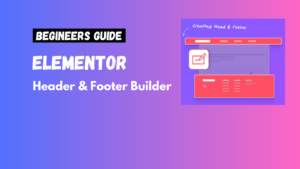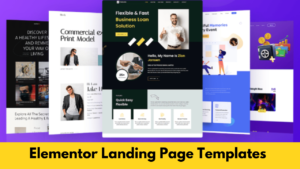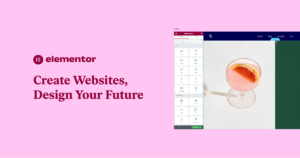When creating forms in Elementor Pro, ensuring proper input validation is crucial for collecting accurate data. A common requirement is to restrict users from entering numbers in text form fields. This guide will show you how to achieve this using Elementor’s features and custom validation techniques.In this guide, we’ll walk you through how to restrict the text form field in Elementor Pro to accept only letters using HTML, CSS, and JavaScript
Why Restrict Numbers in Text Form Fields?
Restricting numbers in text form fields is essential when:
- Collecting names, addresses, or other purely textual data.
- Preventing invalid entries that could disrupt database records or analytics.
- Enhancing the user experience by ensuring correct input formats.
Steps to Prevent Numbers in Elementor Pro Text Form Fields
Step 1: Create Your Form in Elementor Pro
- Open the page where you want to add the form in Elementor.
- Drag the Form widget onto the canvas.
- Add a Text field for the input you want to validate (e.g., “Name”).
Step 2: Add Custom Validation (No Coding Required)
Elementor Pro does not natively offer advanced text validation, so you’ll need to use custom JavaScript or third-party plugins.
Option 1: Use Custom JavaScript
- Open the Advanced tab of the text form field.
- Assign a custom CSS class like
no-numbers. - Add the following JavaScript to your website:
javascriptCopy codedocument.addEventListener('DOMContentLoaded', function() {
const fields = document.querySelectorAll('.no-numbers input');
fields.forEach(function(field) {
field.addEventListener('input', function(e) {
this.value = this.value.replace(/[0-9]/g, '');
});
});
});
This script automatically removes numbers as users type.
Option 2: Use a Plugin
- Install a plugin like Code Snippets for adding custom scripts.
- Add the above JavaScript snippet to your site using the plugin.
- Alternatively, explore Elementor add-ons that offer advanced form validation features.
Step 3: Test the Validation
- Save and preview the form.
- Try entering numbers in the restricted field to ensure they’re blocked.
Advanced Tips for Customizing Form Behavior
1. Add a Custom Error Message
To provide feedback when users try to input numbers:
- Use JavaScript to display an error message like “Numbers are not allowed.”
- Customize error placement and styling with CSS.
2. Combine Multiple Validation Rules
Use additional JavaScript to restrict special characters or enforce minimum/maximum text lengths.
3. Ensure Mobile Compatibility
Test the form on various devices to confirm consistent behavior across all platforms.
Common Troubleshooting Tips
- Validation Not Working: Double-check the CSS class and ensure JavaScript is correctly loaded.
- Conflict with Plugins: Disable other plugins temporarily to identify potential conflicts.
- Styling Issues: Use Elementor’s Custom CSS tab for styling error messages and input fields.
FAQs
1. Do I need coding knowledge for this?
Not necessarily! While custom JavaScript can provide flexibility, plugins or add-ons may offer a code-free alternative.
2. Can I restrict numbers in multiple fields?
Yes, assign the same CSS class (e.g., no-numbers) to all relevant text fields. The script will apply to all matching fields.
3. Will this validation work with form submissions?
Yes, users won’t be able to submit the form with numbers if the validation script is implemented correctly.
Conclusion
Restricting numbers in Elementor Pro text form fields is essential for proper data collection and improving user experience. With the steps outlined above, you can implement this functionality using custom scripts or third-party plugins.
For advanced customization, combining validation with additional Elementor features ensures your forms remain effective and professional.